Tagged: Assistant, Google, Google Home
-
AuthorPosts
-
YU
KeymasterWhat you need to get started
Before using Google Home to control your devices, make sure you meet the following conditions.- A Google Home device, or Android phone with Google Assistant.
- Latest Google Home App.
- Latest Google App (Android only)
- A Google account.
- The device display language must be set to English US.
- Tuya Smart App and a related account.
- Smart devices.
Add devices in Tuya Smart App (Refer to App Instruction)
You can skip this part if you’ve already add some devices to your Tuya Smart account, and in the meantime the devices’ name are easily recognized.See this page.
Set up Google Home and configure in Home Control
Configuration needs Google Home App. Search “Google Home” in App Store or Google Play to install the App.
Set up Google Home with Google Home App
You can skip this part if your Google Home is already set up.
- Make sure your Google Home is energized and four colored lights on the top are on which means that it is in a state of waiting for a connection.
- Make sure Google Home is in a Wi-Fi network that has smooth access to Google services.
- Open the Google Home App, the device will automatically Appear in the “Discover” page.
- Click “SET UP” to start connecting to Google speakers and click “YES” after you hear the voice prompts.
- Help improve Google Home and click “YES, I’M IN” in the lower right corner.
- Choose a location for Google Home, for example, choose “bedroom”.
- Choose your WI-FI network to set up your Google Home.
- After successfully connected, the App page will display as follows.
- Select a language, then click ”Next”.
- Waiting for the system to set up your Google Assistant automatically, click “Next”.
- Click “VIEW MORE” to pop up a dialog box, and then click “I AGREE” to allow Google Home to get your calendar, flight itinerary, and more to provide personalized customization. Then set your geographic location, select the music service you need, and click on “NEXT”. If you don’t need it, you can click “Not Now” to skip.
- Then comes a review of what you have done. After clicking “Next” the page will display “Google Home is ready”. At this point, Google Home’s setup is complete.
- This step is the voice control tutorial, click “FINISH SET UP”. Then the speaker that have been connected successfully will display in the “Home” page.
Link Tuya Smart account in Home Control
Attention: Due to the Google Home App’s known bug, you could only use one Google account to control “Home Control Action”. If you sign in Google Home App with several Google accounts, only the first Google account you signed in can be used for “Home Control”.
- On the homepage of Google Home App, click the button in the higher left corner, select “+”, select “Set up device” under the list of “Add and manage”, and then click “Have something already set up”.
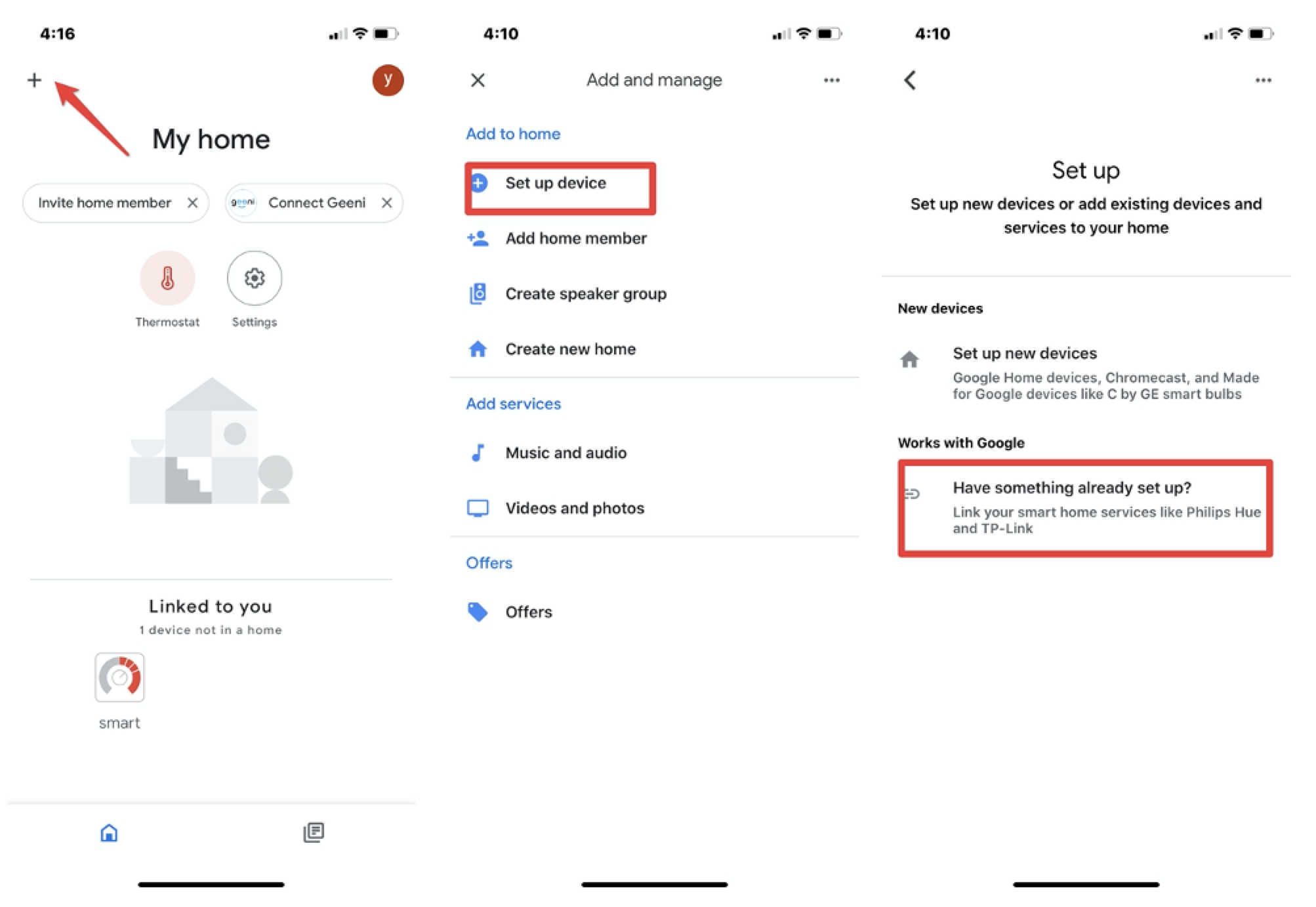
- Find “Tuya Smart” in the list. In the new window, select your Tuya Smart account’s region, type your Tuya Smart account and password, then tap “Link Now”. After you assign rooms for devices, your devices will be listed in the Home Control page.
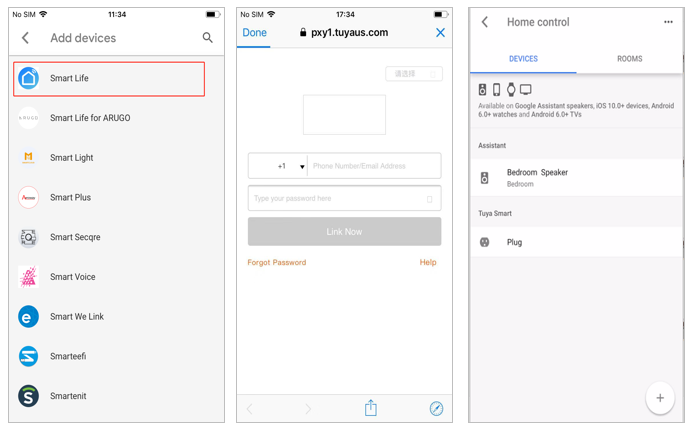
- Link with Verification Code, open Tuya Smart App, click”Me–More Services–Google Assistant”
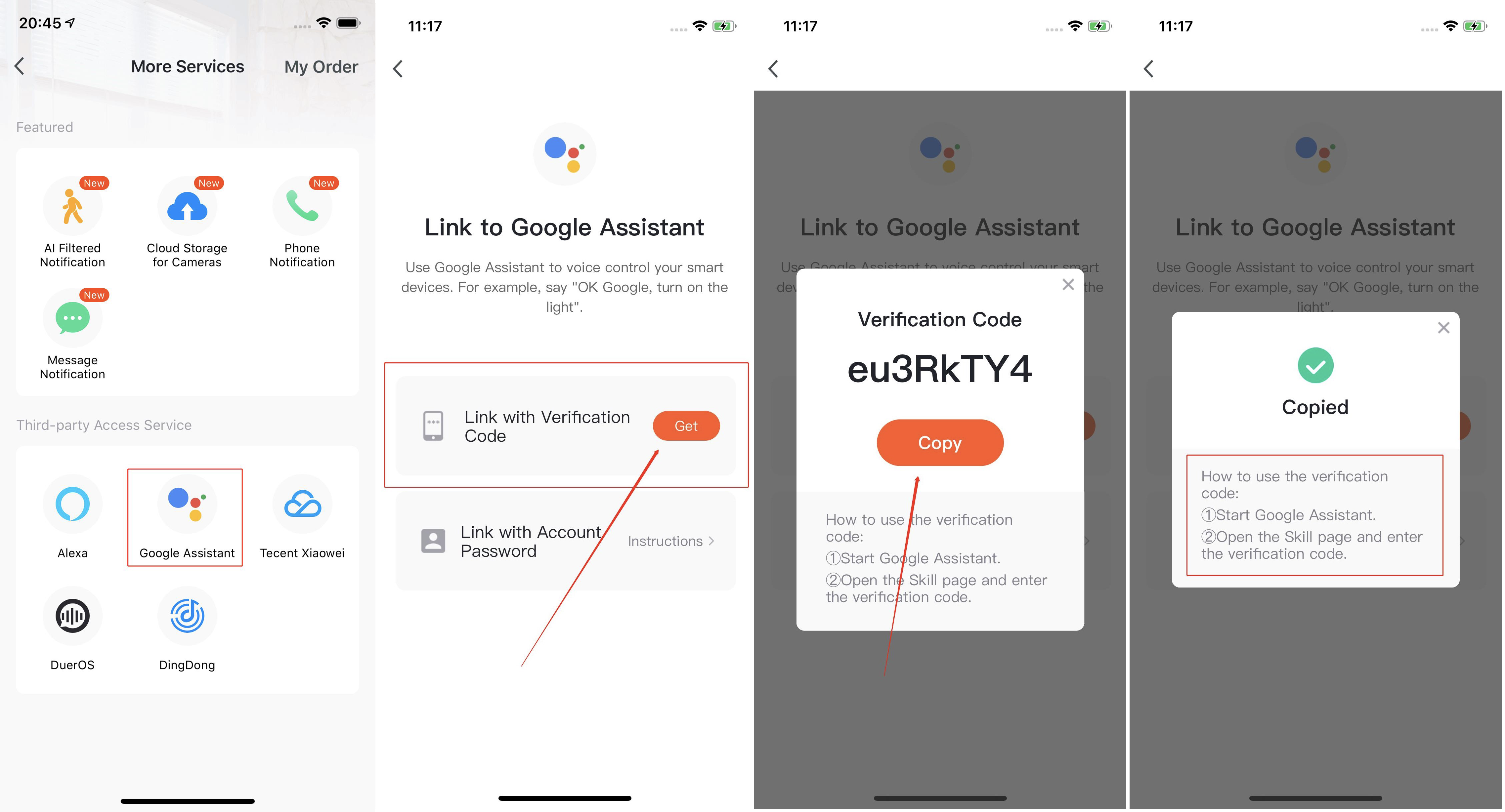
Control your smart devices through Google Home
Now you can control your smart devices through Google Home. Take bedroom light as the example, the supported voice commands are as below:
- Ok Google, turn on/off bedroom light.
- Ok Google, set bedroom light to 50 percent.
- Ok Google, brighten bedroom light.
- Ok Google, dim bedroom light.
- Ok Google, set bedroom light to red.
-
AuthorPosts
